Vous êtes de plus en plus nombreux à vouloir réaliser des timelapses ou hyperlapse avec votre drone, votre GoPro, ou n’importe quelle autre caméra ou appareil photo. Il y a même maintenant des modes automatiques qui existent.
Dans ce tutoriel, on va mettre de côté le mode auto, et je vais vous présenter la vraie méthode pas à pas pour réussir vos timelapses à partir de photos en RAW, et avoir la meilleure qualité possible.
Vous avez aimé cette vidéo ? N’hésitez pas à vous abonner à ma chaine YouTube pour découvrir tout mon univers.
Timelapse vs. Hyperlapse
Un timelapse en vidéo, c’est un accéléré. Le principe est simple : on capture des images à une faible cadence, par exemple une image toutes les secondes. Puis lorsqu’on remet toutes ses images les une à la suite des autres, à 25 images par secondes par exemple, on obtient un effet d’accéléré.
Un hyperlaspe, quant à lui, est une technique particulière de timelapse dans laquelle la position de la caméra n’est pas fixe pendant la capture des images. C’est un timelapse, en mouvement.
En finir avec le mode automatique
Les timelapses et hyperlapses sont des effets assez sympas, très prisés, et désormais certaines caméras proposent même des modes d’enregistrement dédiés, qui génèrent automatiquement la vidéo en accéléré, prête à être partagée ou utilisée dans un montage.
Mais je dois dire que je ne suis pas très fan de ces modes « automatique ». Je préfère largement réaliser des timelapses ou hyperlapses manuellement pour exploiter toutes les capacités du capteur et avoir le plus de souplesse possible et surtout une meilleure qualité.
On verra d’ailleurs un peu plus tard dans cet article un comparatif entre un hyperlapse généré automatiquement et un réalisé manuellement sur un Mavic Air 2S, et vous verrez que vous avez tout intérêt à passer au mode manuel 😉
Créer son « Timelapse RAW » manuellement
Pour créer un timelapse manuellement, il va donc falloir suivre plusieurs étapes :
- Enregistrer une succession de photos sur votre appareil.
- En RAW de préférence, si votre caméra le permet (sur les GoPro ou les Mavic Air ou Pro par exemple).
- En JPEG si l’appareil ne génère pas les RAW, comme c’est le cas sur les Mavic Mini.
- Traiter vos images si vous avez shooté en RAW. On utilisera Lightroom.
- Rassembler vos images dans un logiciel de montage pour créer le timelapse. On utilisera pour cela Final Cut Pro.
L’idée est avant tout de vous montrer le principe. Vous pouvez donc transposer tout cela à d’autres logiciels si vous n’utilisez pas Lightroom ou Final Cut Pro.
Etape 1 – Enregistrer les photos
Régler sa caméra ou son appareil photo
Pour cette première étape, vous devez vous placer dans un mode de votre caméra qui va vous permettre d’enregistrer plusieurs images dans une cadence assez faible.
Sur une GoPro, il vous suffit d’aller dans le mode « Accéléré », puis le sous mode « Photo en accéléré ». Ensuite, on va allez dans les paramètres avancés, se mettre en mode large, puis activer le mode RAW.

Sur un drone, deux options :
- Soit le drone DJI possède un mode Hyperlapse, et dans ce cas vous pouvez l’utiliser, MAIS il va falloir activer dans le menu « Caméra » l’enregistrement des images en RAW. Ainsi en plus de la vidéo, le drone va conserver toutes les images en JPG et RAW sur la carte SD.
- Soit vous n’avez pas ce mode, et vous pouvez vous placer en mode « Photo à interval« , et activer la prise de vue en RAW si votre drone le permet.

Choisir l’intervalle
Ensuite, il va falloir choisir l’intervalle entre chaque image. Sachant qu’il vous faudra multiplier cette valeur par votre cadence de montage pour savoir combien de temps vous devrez filmer pour avoir une seconde finale de timelapse.
Exemple : Si vous réglez l’intervalle entre deux photos sur 2 secondes, et que vous souhaitez réaliser un film en 25 images par seconde, il faudra capturer pendant 50 secondes (2×25) pour avoir 1 seconde de vidéo finale, et 250 secondes (2x25x5) soit un peu plus de 4 minutes pour avoir 5 secondes de timelapse.

Souvent, ça suffit d’avoir entre 5 et 10 secondes de vidéo finale. Un timelapse ou hyperlapse n’a pas besoin d’être beaucoup plus long.
Shooter
Vous savez comment régler votre caméra, il n’y a plus qu’à trouver le spot parfait. Une montagne nuageuse, un coucher de soleil, ou comme moi notre van devant le lac de Sainte-Croix aux Gorges du Verdon.

Dès que vous êtes installé, vous pouvez lancer l’enregistrement. Et une fois que tout est capturé, il n’y a plus qu’à récupérer la carte SD et passer sur l’ordinateur.
Etape 2 – Retoucher les photos
Si vous avez shooté en RAW, vous pouvez passer au traitement des images. Pour cela j’utilise Lightroom, mais vous pouvez éventuellement utiliser un autre logiciel qui traite les RAW.
C’est là que la partie intéressante va commencer, car vous allez pouvoir retoucher vos photos comme vous le souhaitez, au niveau de la lumière, des couleurs, etc.
Une fois toutes les photos importées dans Lightroom, il suffit d’en prendre une un peu au hasard, et de s’attaquer aux retouches.
Une fois que les retouches vous plaisent, vous n’allez pas vous amuser à refaire pareil sur toutes les images 😱. Pour appliquer votre travail partout, il suffit de sélectionner toutes les images, puis d’activer la synchronisation. Après un peu de patience, toutes les photos ont le même traitement.

Il n’y a plus qu’à les exporter. Pour cela, sélectionnez à nouveau toutes les images, faîtes un clic droit puis « Exporter« . Placez-les images dans un nouveau dossier pour ne pas les mélanger avec vos photos d’origine, puis lancez l’export. Et là… ben il faut patienter… Parfois longtemps.

Etape 3 – Montage
Ça y est ! Toutes les photos sont exportées, on va pouvoir créer (enfin) notre timelapse !
Dans Final Cut Pro, commencez par créer un nouveau projet, ou utilisez un projet existant, et importez toutes les images traitées. Placez-les ensuite dans la timeline.
Par défaut, les photos durent 4 secondes dans la vidéo. Ce n’est pas l’effet souhaité, il va falloir régler pour que chaque photo ne dure qu’une image (frame) dans la timeline.
Sélectionnez toutes les photos, puis allez dans « Modifier » > « Modifier la durée... » puis tapez 1 sur le clavier et validez (touche « Entrée« ). Toutes les images se redimensionnent. Magique !

Pour plus de facilité à manipuler dans vos montages, je vous conseille de créer une séquence avec toutes les images. Sélectionnez toutes les images de votre timelapse, réalisez un clic droit puis « Créer une séquence« . Après lui avoir donné un nom et validé, vous vous retrouvez avec une séquence de votre timelapse ou hyperlapse utilisable à l’infini dans tous vos montages.
Ça y est, votre timelapse est terminé 🥳 .
Automatique vs. manuel : la comparaison !
Maintenant que vous avez réalisé avec succès toutes ses étapes, vous pouvez vous demandez (à juste titre) si cela vaut vraiment le coup de faire tout ça quand sur un Mavic Air 2 ou Air 2S on peut utiliser un mode qui nous génère la vidéo automatiquement.
Comparons donc la vidéo générée par le drone, et celle réalisée manuellement.
Un plus grand champ de vision
On constate qu’avec la photo, on exploite la totalité du capteur du drone.
Car non seulement, avec la vidéo, l’image a été rognée en hauteur pour passer en 16/9, mais également en largeur. On a perdu de l’image sur les côtés à cause notamment de la stabilisation numérique apportée par le mode hyperlapse.
Et grâce à nos photos, on va avoir plus de champ de vision et recadrer l’image comme bon nous semble. C’est aussi très pratique si on souhaite utiliser notre vidéo pour des posts carrée ou verticaux.

Une plus grande résolution
Deuxième constat, la résolution. Avec la vidéo, on a une résolution 4K de 3840×2160, que la photo, elle, a une résolution de 5464×3640. On va donc pouvoir éventuellement recadrer, stabiliser ou zoomer dans notre timelapse sans aucune perte de qualité.

Une plus grande liberté
Et enfin, on a pu se faire plaisir à la retouche. Vous pouvez donner à vos photos le style souhaité. Alors que dans les modes automatiques des drones et GoPro, il est impossible d’activer les profils de couleur flat, D-Cinelike ou LOG. Ainsi il y a très peu de latitude sur la colorimétrie.
Bref, beaucoup d’avantages qui font qu’un timelapse réalisé manuellement va être de meilleure qualité, vous offrir une plus grande souplesse, et va pouvoir avoir un plus beau rendu.
Bien sûr il y a des contreparties : ce n’est pas clé en main, il faudra passer par un ordinateur, avec les ressources et les logiciels qui vont bien, et être un peu patient.
Vous pouvez retrouver ce tutoriel en vidéo sur YouTube. N’hésitez pas à me partager vos réalisations et questions en commentaires, et à poursuivre votre visite vers d’autres tutoriels sur la vidéo.
D’autres tutoriels
Les autres tutoriels pour progresser en drone et en vidéo
S’équiper
7 choses à savoir avant d’acheter un drone
Quels accessoires acheter et utiliser pour votre drone ?
Comment choisir sa carte SD pour son drone ou sa GoPro ? Classe, Mo/s, Débit…
DJI Care Refresh – Tout savoir sur le service de remplacement et protection des drones DJI
6 applications (vraiment) indispensables pour votre drone
Filtres ND & Drone – Pourquoi les utiliser et comment les choisir ?
S’informer sur la réglementation
Drone de loisirs & nouvelle réglementation européenne 2021 en catégorie « Ouverte »
Drone DJI FPV et réglementation européenne en catégorie ouverte – Quelles sont les règles ?
Comment réaliser l’enregistrement de l’exploitant de drone sur AlphaTango
Déclarer et commercialiser ses prises de vues de drone en tant que pilote de loisir
Préparer son vol
Voler au-dessus de l’eau avec un drone – 6 conseils pour éviter le drame
Débuter avec un drone – La check list complète du premier vol
DJI Air 2S – Les meilleurs réglages photos et vidéos
Filmer
Résolution et fréquence d’images – Quels sont les meilleurs réglages pour filmer ?
Bien régler son exposition en vidéo (IS0, Ouverture, Shutter Speed)
Pourquoi et comment régler la balance des blancs en vidéo ?
Créez un timelapse RAW magnifique avec votre drone ou GoPro
Photographier
Comprendre et utiliser les modes HDR et AEB de votre drone pour sublimer vos photos
Comment réaliser une photo en pose longue avec son drone
Monter avec Final Cut Pro
Comment étalonner en 3 étapes un plan D-CINELIKE avec Final Cut Pro X
Gagnez du temps dans vos montages avec un calque d’effets dans Final Cut Pro
Optimiser ses vidéos pour Instagram – Le guide des formats
Entretenir son drone
Comment nettoyer son drone en quelques étapes ?
Batteries de drone – Mes conseils pour les stocker et les entretenir afin d’augmenter leur durée de vie
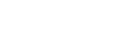


Laisser un commentaire