Vous avez téléchargé FiLMiC pro et vous souhaitez connaitre les meilleurs réglages pour débuter ? Ou pire, vous êtes perdu dans la multitude de réglages que l’application offre ?
Pas de panique, nous allons décortiquer pas à pas tous les menus et fonctionnalités de l’application, pour effectuer les meilleurs réglages et vous permettre de réaliser de magnifiques vidéos au look professionnel avec votre iPhone ou Android.
Vous avez aimé cette vidéo ? N’hésitez pas à vous abonner à ma chaine YouTube pour découvrir tout mon univers.
Présentation générale de FiLMiC Pro
FiLMiC Pro est une application de capture de vidéos pour iOS ou Android qui transforme votre téléphone en vraie caméra avec des fonctionnalités avancées que ne possède pas nativement votre appareil. Les mises à jour sont nombreuses pour que l’app reste toujours à la pointe des nouveautés offertes par nos smartphones.
Quelques fonctionnalités phares que j’apprécie dans FiLMiC Pro :
- Régler et verrouiller indépendamment la mise au point et l’exposition
- Choisir la balance des blancs
- Filmer dans de multiples fréquences d’images
- Réaliser des time-lapse en 4K en choisissant le temps entre chaque image capturée
- Et pleins d’autres fonctionnalités que nous allons découvrir…
L’application est payante. Je dois dire que j’ai longtemps hésité à investir dans cet achat, mais je ne le regrette absolument pas. Je filme toutes mes vidéos à l’iPhone avec cette application et le rendu est vraiment top. Elle est devenue indispensable !
Télécharger l’application FiLMiC Pro sur iPhone et Android.
Première ouverture de FiLMiC Pro
Vous êtes prêts ? Il est temps d’ouvrir l’application FiLMiC Pro sur votre téléphone, et passer en mode paysage (vous verrez mieux toutes les fonctionnalités).
N’ayez pas peur, la première impression peu impressionner, car il y a beaucoup d’informations, de boutons, menus… Mais on va détailler tout cela.
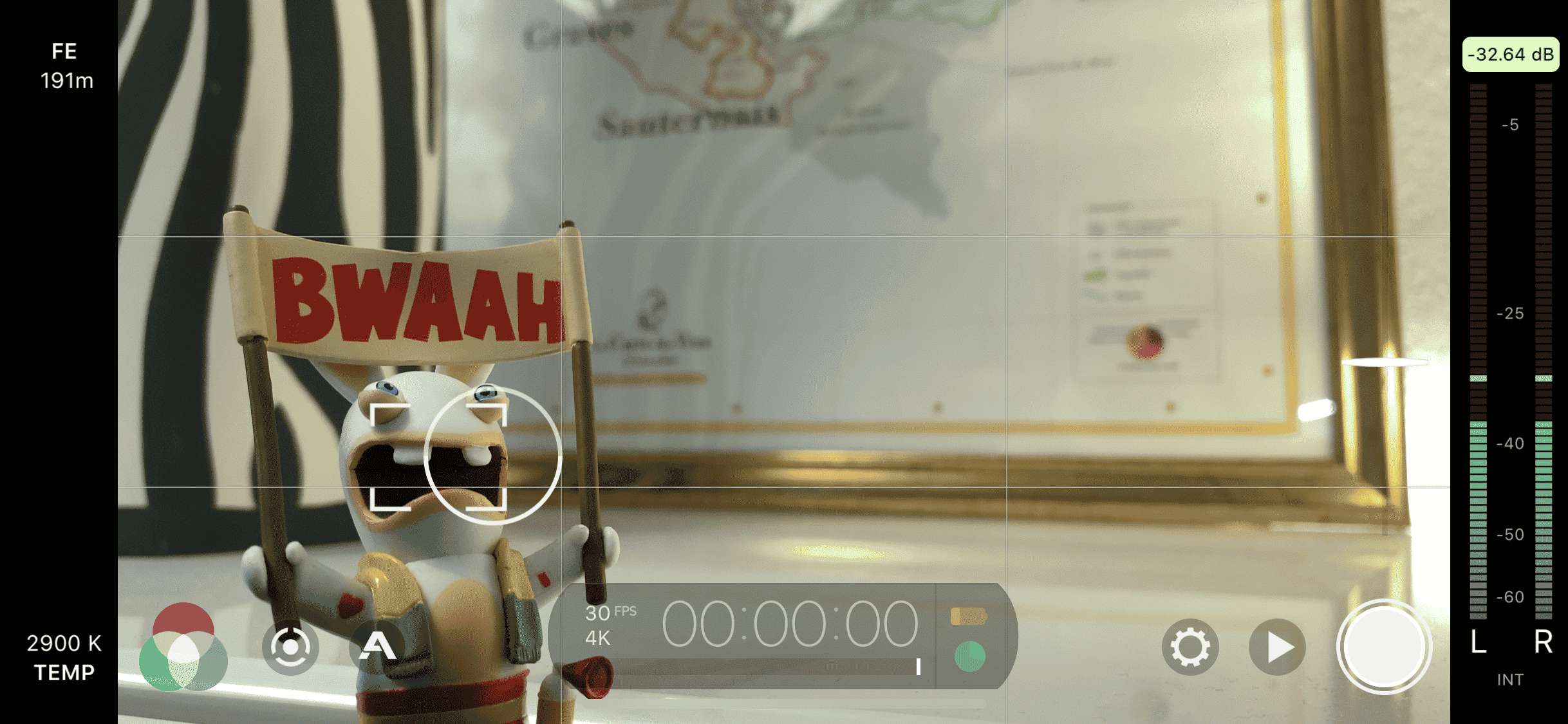
Menu
On va s’intéresser tout d’abord à ce qui se trouve en bas à droite de l’écran, et commencer par cliquer sur la roue crantée, le « Menu » de FiLMiC Pro. On y trouve plusieurs sous menus :
- Résolution, Fréquence d’images et Audio : leurs noms indiquent clairement le contenu, et on va y revenir en détails plus tard.
- Appareil : Vous allez pouvoir notamment choisir si vous souhaitez que FiLMiC Pro enregistre directement les vidéos dans la Pellicule du téléphone. En effet, par défaut, l’application va enregistrer les vidéos dans sa propre librairie, et vous devrez ensuite les exporter manuellement vers le support de votre choix. FiLMiC Pro recommande vivement de ne pas cocher cette option, car copier directement les vidéos vers la pellicule crée un risque de perte de données. A vous de voir. Il y a également dans cet écran un paramètre très utile dont je vous reparlerai plus tard dans mes astuces.
- Préréglages : Pour sauvegarder des configurations personnalisées et les réutiliser rapidement.
- CMS : Permet de gérer le nom des fichiers qui seront créés. Je ne m’en suis jamais servi…
- Matériel : Si vous utilisez un stabilisateur ou un filtre, vous pouvez activer l’option correspondante pour que l’application le gère directement. Pratique !
- Synchroniser : Permet de vous créer un compter pour sauvegarder vos préréglages.
- Stabilisation : Active une stabilisation numérique, qui fonctionne plutôt bien. Par contre activer l’option va croper un peu l’image… Donc si vous avez un téléphone récent avec stabilisation optique ou que vous utilisez un stabilisateur, peut-être que cette option n’est pas utile.
- Caméra : Permet de changer de caméra si votre téléphone en a plusieurs. Attention, un changement de caméra peut avoir comme conséquence de modifier la résolution et/ou la fréquence d’images choisi en fonction de ce qu’elle peut supporter. Revérifiez donc bien les paramètres après chaque changement.
- Torche 💡
- Guide : Activez-le, pour avoir des repères quand vous filmez.
Pour revenir en arrière ou quitter le menu, il suffit de cliquer en dehors de celui-ci (au niveau de la visualisation vidéo par exemple).
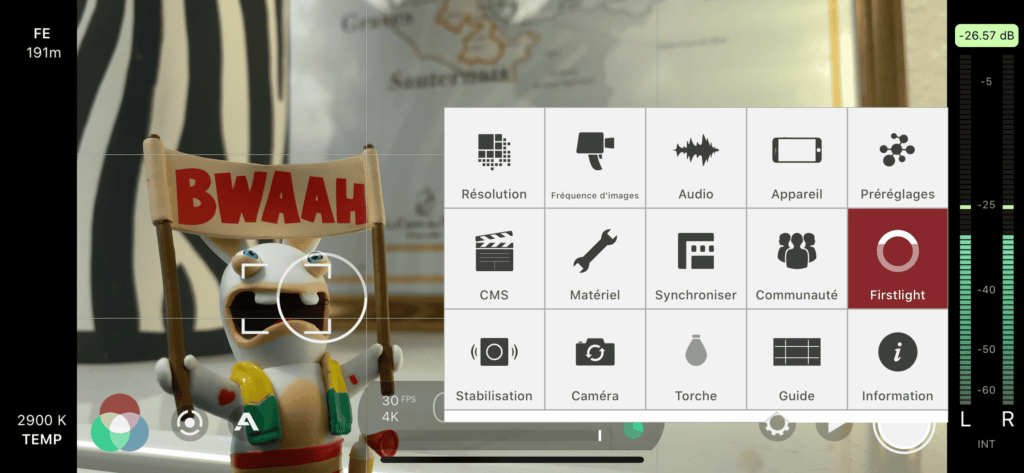
Lecteur
Le deuxième bouton en bas à droite, en forme de petite flèche, c’est le lecteur. Il vous permet d’accéder aux vidéos que vous avez enregistré avec l’application (si vous n’avez pas choisi l’option « Enregistrer dans la Pellicule » dans le menu).
Le lecteur vous permet de revoir vos vidéos, les classer, les supprimer, les enregistrer dans la pellicule, les partager… Bref un lecteur quoi !
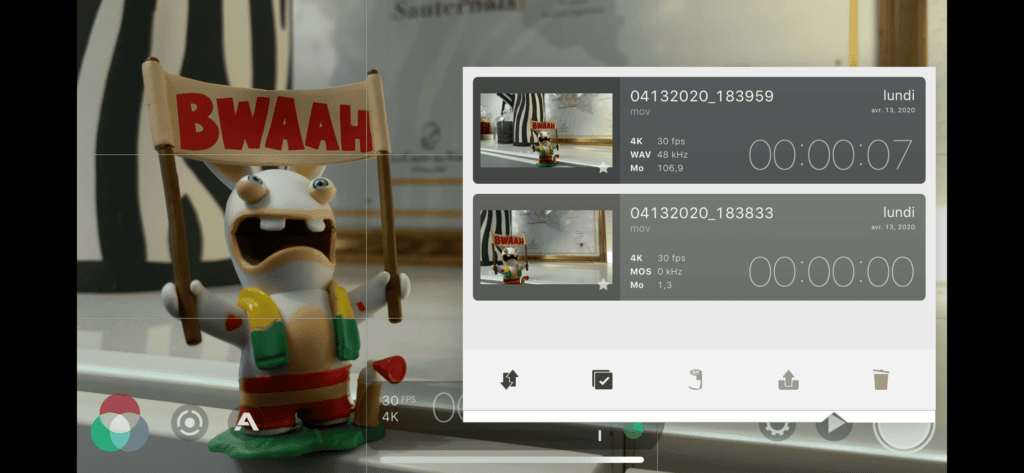
Enregistrement
Le troisième bouton, le gros cercle, c’est pour déclencher ou stopper l’enregistrement d’une vidéo.
Stop ! Attendez avant de déclencher l’enregistrement. On va effectuer quelques réglages de base de l’application d’abord…
Réglages de base pour réaliser votre première vidéo
Résolution
Retournez dans le menu (vous savez la petite roue crantée pour accéder au menu), puis sur « Résolution »
Prérequis : Résolution et fréquence d’images
Avant de vous aventurer dans ces réglages, et si cela vous intéresse, je vous recommande de jeter un oeil à mon article sur les meilleures résolutions et fréquences d’images à choisir sur vos caméras qui répondra à quelques questions comme : Faut-il tout filmer en 4K ? Quelles différences entre résolution de capture et d’export ? Que choisir en NTSC et PAL ?…
A découvrir sur : Résolution et fréquence d’images – Quels sont les meilleurs réglages pour filmer ?
Format
Tout d’abord, vous pouvez choisir le format. Par défaut, c’est du 16:9, mais vous pouvez en choisir un autre si vous souhaitez filmer avec un look plus cinéma ou pour des besoins particuliers. Sachez seulement que si vous prenez un autre format, cela va ne faire que rogner l’image en 16:9. C’est donc quelque chose que vous pourriez éventuellement faire aussi en post production à partir d’un format 16:9. Qui peut le plus…
Résolution
Ce réglage va dépendre de ce que vous recherchez, de votre capacité à stocker et monter des rushs 4K. De plus, si vous vous mettez en 4K, vous serez ensuite limité en termes de fréquence d’images. Adieu donc les gros slows motion si vous filmez une action.
Personnellement je paramètre Filmic Pro en 4K car je filme surtout des paysages, que j’ai de quoi stocker des heures de rushs sur un NAS, et que mes autres appareils (GoPro, drone) filment aussi en 4K.
Mes recommandations
16:9
4K 2160p (ou inférieur en fonction de vos besoins)
FiLMiC Extreme
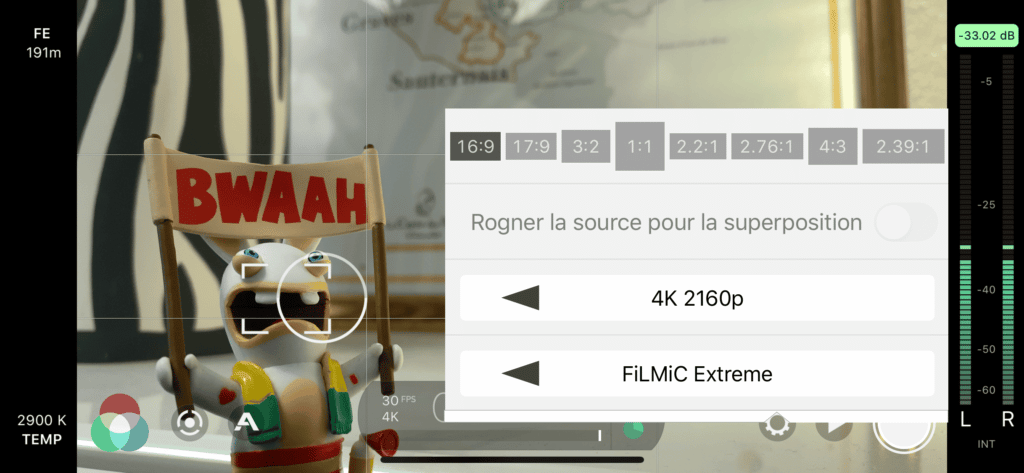
Fréquence d’images
Un petit clic en dehors du menu pour revenir en arrière (je suis sûr que vous commencez à maitriser 😉) puis vous rentrez dans le sous-menu « Fréquence d’images ».
Standard
Et c’est là que FiLMiC Pro montre déjà un atout par rapport aux réglages natifs des téléphones. Car comme je l’ai expliqué dans mon article sur la différence NTSC/PAL, l’iPhone en natif ne sait gérer que du NTSC (donc 30fps). Avec FiLMiC Pro, on va pouvoir choisir entre 24, 25 et 30 fps !
Alors que choisir ? C’est une question de goûts… Beaucoup en France sont attachés au PAL (et donc 25fps). Personnellement, je filme tout en 30fps, car la plupart de mes appareils étant américains ou chinois (et oui…), je trouve donc qu’il y a plus de souplesse dans les réglages.
Les fréquences plus hautes vont permettre de réaliser des ralentis lors du montage (par exemple un ralenti x2 pour un plan filmé en 60 images / secondes). Attention car si vous êtes dans une résolution supérieure à 1080p, au-dessus de 30fps certaines fonctionnalités bien utiles de FiLMiC Pro (que nous verrons plus tard) seront désactivés. Il ne faut donc augmenter la fréquence d’image que si c’est bien utile 😉.
Sur cet écran, on peut voir deux réglages en bas : « Capture img/sec » et « Lecture IPS ». Le premier correspond à la fréquence d’image (cadence) de capture, et le second à la fréquence de la vidéo de rendu. Vous pouvez par exemple filmer en 60fps avec un rendu 30fps, c’est à dire que la vidéo sera directement ralentie lors de la visualisation.
Personnellement, je n’utilise pas cette fonctionnalité et je synchronise toujours les deux valeurs (c’est ce qui est fait par défaut), pour pouvoir avoir plus de souplesse au montage : je peux par exemple décider que finalement une séquence filmée en 60fps soit présentée à vitesse réelle, ou la mettre au ralenti mais progressivement à partir de sa vitesse d’origine (ce qui ne serait pas possible si le rush était déjà en 30fps ralenti).
Mes recommandations
30fps (60fps si l’on pense que l’on va peut-être avoir besoin de ralentir le plan)
Cadence de lecture synchronisée avec cadence de capture
Laps de temps
A droite, vous avez également la possibilité de basculer du mode « Standard » en mode « Laps de temps », afin de réaliser des « time-lapse » (accéléré en français).
Dans ce mode, vous allez pouvoir régler tous les combiens vous souhaitez capturer une image. C’est un autre avantage de FiLMiC Pro, pouvoir réaliser des time-lapse en 4K en réglant finement le délai entre chaque image (là ou l’iPhone ne permet aucune maitrise sur le mode « Accéléré »). En capturant moins d’images par secondes tout en gardant la même cadence de sortie, on va créer un accéléré.
Exemple
Vous réglez le time-lapse sur 1 seconde avec une lecture en « 30 Lecture IPS » (30fps).
Il faudra donc 30 images pour avoir une seconde de vidéo, donc filmer 30 secondes pour avoir une seconde.
Si vous effectuez un time-lapse de 10 secondes, vous devrez filmer dans cette configuration 300 secondes, soit 5 minutes.
A noter que quand vous filmez dans ce mode, le compteur temporel (timecode) vous indique la durée finale de la vidéo.
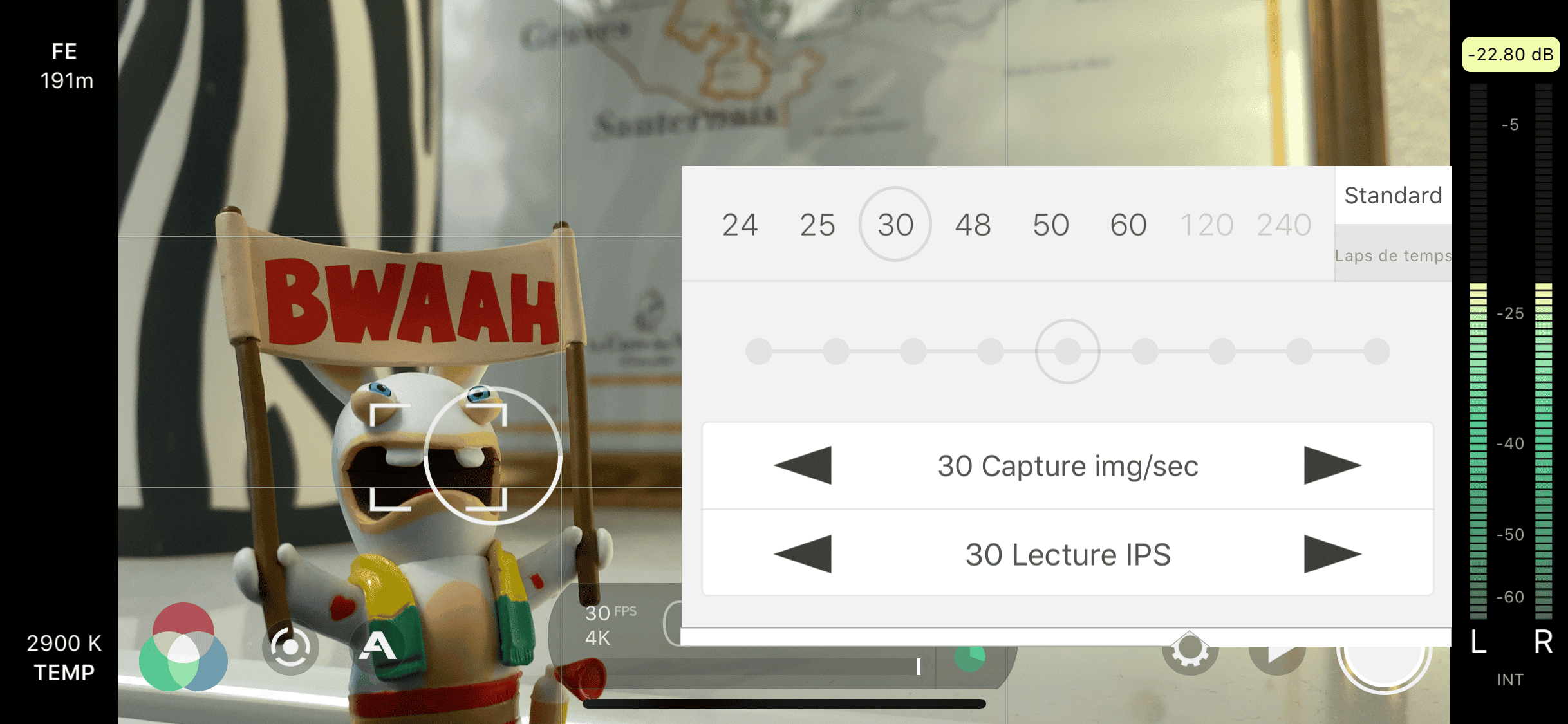
Audio
On quitte le menu « Fréquence d’images » pour aller dans « Audio ». Vous pouvez choisir quel micro de votre téléphone va servir de source d’enregistrement, paramétrer le format d’encodage et le taux d’échantillonnage.
Pour maitriser tous ces réglages, je vous invite à consulter mon article dédié aux réglages audio dans FiLMiC pro, avec un tutoriel vidéo.

Balance des blancs
On en a terminé avec les réglages du menu ! Vous pouvez le quitter complètement. On va s’intéresser désormais à la balancer des blancs. Pour cela, cliquez sur le menu en bas à gauche (les trois cercles de couleur). C’est le premier sous-menu (« Température ») qui nous intéresse.
C’est un conseil que je vous donne pour tous vos appareils (drone, GoPro…) : ne laissez jamais la balance des blancs en automatique et non verrouillée ! Le mode automatique est loin d’être parfait, et va être modifié constamment durant une séquence, ou entre deux plans adjacents, ce qui ne sera pas très esthétique à la lecture.
L’idéal est de savoir régler par soi-même la balance des blancs, mais si vous n’êtes pas encore à l’aise avec ça, vous pouvez utiliser les paramètres prédéfinis.
Pourquoi et comment régler la balance des blancs en vidéo ?
Réglage manuel et presets
Pour régler manuellement la balance des blancs, il suffit de « jouer » avec la matrice et les contrôles individuels de température et teinte. Vous pouvez enregistrer vos réglages manuels en effectuant un appui long sur « A » ou « B ». Un nouvel appui sur la lettre vous permettra de réappliquer votre réglage.
Paramètres prédéfinis
FiLMiC Pro offre 4 réglages par défaut de balance des blancs, représentés par les 4 icônes à gauche : Incandescent, lumière du soleil, nuageux, fluorescent.
Que ce soit en réglage manuel ou prédéfini, votre choix va verrouiller la balance des blancs (parfait, c’est ce que l’on cherchait à faire).
Mode automatique
Le dernier bouton « AWB » permet de basculer en mode automatique. Je vous le déconseille comme expliqué plus haut.
Je ne vais pas aborder les deux autres sous-menus « Teinte » et « Comportement des couleurs » dans cet article, car ils nécessitent un achat supplémentaire dans FiLMiC Pro et offrent des fonctionnalités beaucoup plus avancées dont nous n’avons pas besoin pour le moment.
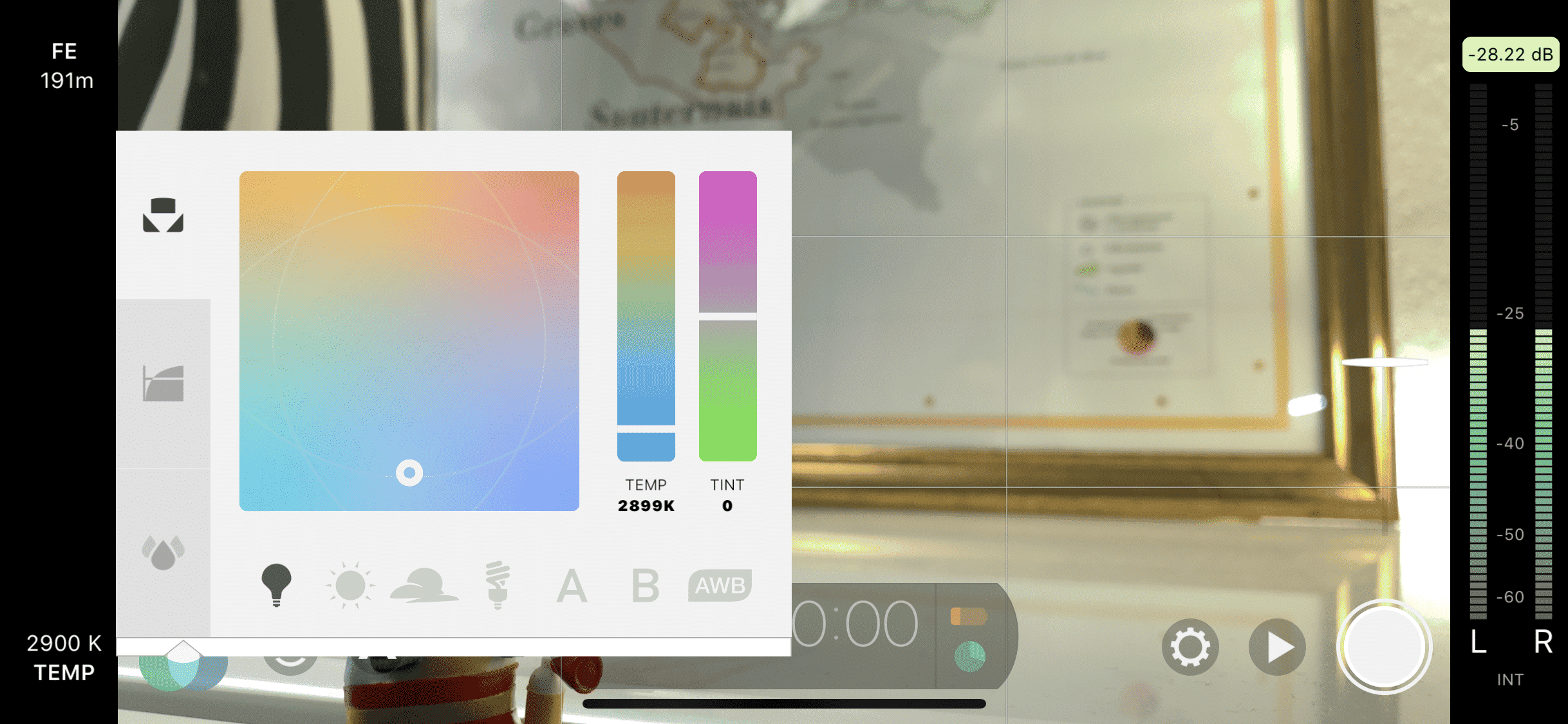
Mise au point et exposition
Sur l’image apparaissent deux éléments : un rond et un carré. Le rond permet de régler l’exposition, et le carré la mise au point.
Commencez par régler la mise au point en déplaçant le carré sur l’image Une fois réglée, vous pouvez la verrouiller la en cliquant dessus. Le carré bascule alors en rouge.
Renouvelez l’opération avec le rond pour régler l’exposition.
Un double tap sur le rond ou le carré va basculer le réglage en automatique. Cela peut être pratique dans certaines situations.
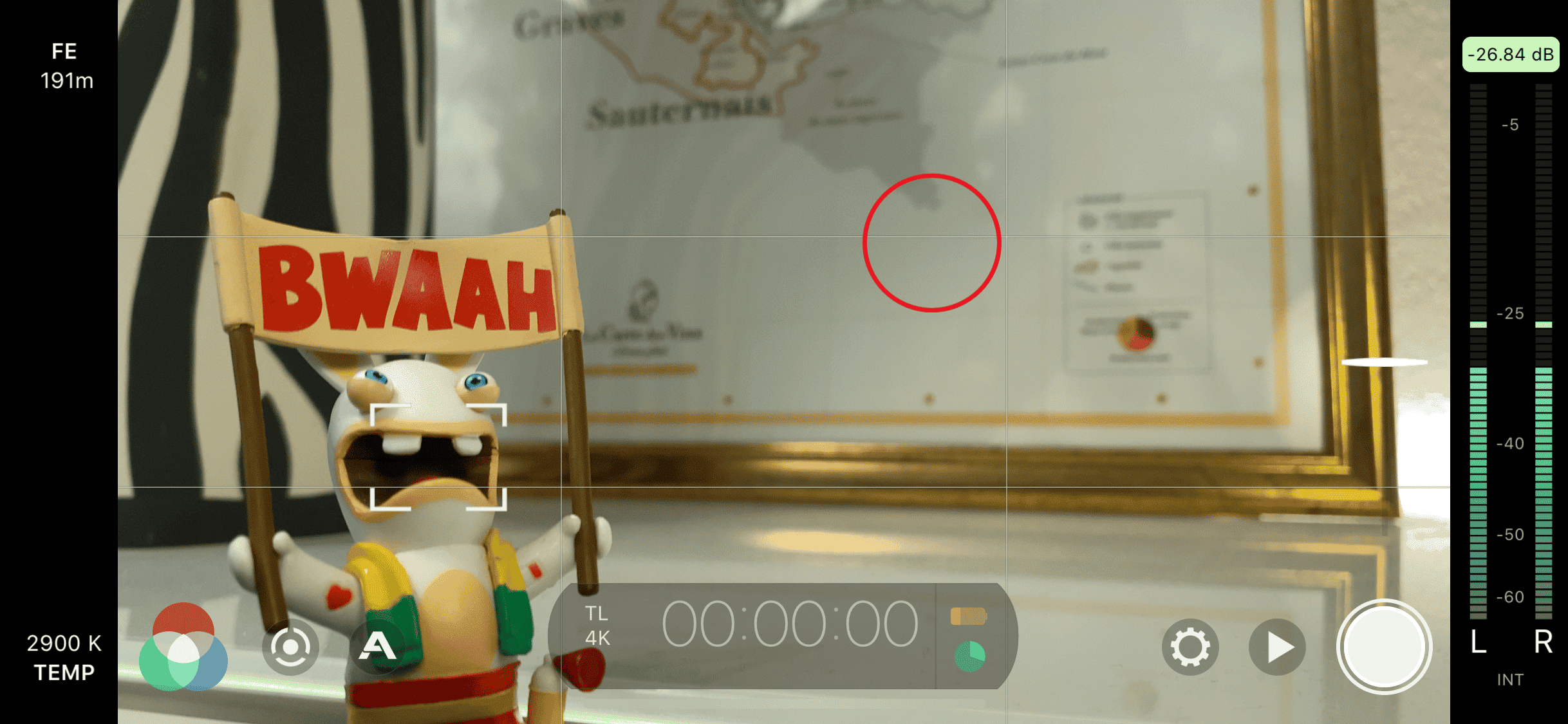
Shootez !
Tout est enfin réglé. Vous pouvez appuyer sur le bouton d’enregistrement pour capturer votre première vidéo avec FiLMiC Pro.
Pendant la capture, un cartouche en bas au milieu de l’application vous indique la durée de la vidéo, la cadence et résolution de capture, ainsi que la durée restante de la batterie et la capacité de stockage du téléphone. En cliquant sur le timecode, vous pouvez passer en vue histogramme. Pratique pour vérifier que l’exposition est bien réglée par exemple.
Et voilà ! Vous connaissez tous les réglages de base pour profiter de FiLMiC Pro et réaliser de superbes vidéos avec. Dans un prochain article, nous aborderons les fonctionnalités avancées de FiLMiC Pro et quelques astuces pour profiter encore plus de cette application.
En attendant, je vous invite à poser toutes vos questions et remarques en commentaire, je me ferai un plaisir d’y répondre. Et si vous le souhaitez, vous pouvez poursuivre votre lecture avec mon test sur un accessoire indispensable si vous souhaitez filmer avec votre iPhone : le Polar Pro LiteChaser Pro.
Vous pourriez aussi aimer
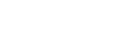


BOnjour Taco,
Merci beaucoup pour ces tutos super clairs! J’ai deux problèmes:
– la « barre de sons » est invisible et en tout cas elle reste inerte, je n’ai que le gros trait blanc horizontal à sa droite
– je ne retrouve pas les séquences que j’ai filmées (Iphone 13) dans mes photos: est- normal et si oui, où se trouvent-elles pour montage sur Kinemaster?
– Comment les récupérer par ailleurs sur mon mac book si je veux les monter sur première?
1000 mercis pour tes réponses.
Raphaëlle
Bonjour Raphaëlle,
– Pour la barre de son, c’est étrange… est-ce que le son est bien enregistré ? C’est peut-être un problème de réglage audio.
– Ce qui est filmé n’est pas enregistré dans la pellicule de l’iPhone (c’est une option à activer), il faut cliquer sur le bouton « play » en bas à droite de l’application pour retrouver toutes les vidéos et les exporter. Je ferai prochainement un tuto dédié à l’export des vidéos car il y a plusieurs façons de faire qui sont intéressantes…
Bonjour Taco et merci pour ces tutos très bien faits
Je galère avec FiLMiC Pro qu’i ne reconnaît visiblement pas mon micro cravate Moman C1. (Je suis équipé d’un IPhone 12).Je le branche , le son passe bien dans le tel (j’ai des retours) mais Filmic n’en veut visiblement pas.
Sont ils incompatibles ? il me semblait pourtant que ce n’était pas le cas.
Merci pour ta réponse et ton aide.
Bonjour,
Bravo pour le tuto.
1) Peut on prendre des photos en même temps que l’on filme ? Si oui comment ? et en quelle résolution ?
2) Peut on faire une pause au milieu de l’enregistrement video et le reprendre après.
Je fais des videos sportive et je dois prendre de photos en même temps que je filme et je dois faire des pauses quand il y a des arrêt de jeu.
Bonjour Thierry et merci pour ce commentaire.
Malheureusement, la réponse est « non » pour vos deux questions, on ne peut pas prendre de photos durant l’enregistrement ou le mettre en pause 😕
Bonjour y-as t il un réglage pour que les films ne soit pas encoder en fichier quick time ? genre mp4 sa serait cool car mon logiciel de montage ( movavi ) identifie le fichier comme audio……..
Bonjour,
Malheureusement on ne peut pas choisir le format d’export avec FiLMiC Pro. Si vous êtes sur un iPhone vous risquez donc de vous retrouver avec un fichier optimisé Apple.
Bonjour,
Merci pour toutes ces infos sur Filmic Pro.
Je viens de tenter mon premier enregistrement et il me semble avoir loupé quelque chose.
En effet, lorsque je repasse le film en lecture, cette lecture se fait en accéléré !!!
Y-a-t-il une astuce pour ne pas avoir ce problème ??
Merci beaucoup.
Bonjour Franck,
Avez-vous vérifié dans les réglages d’enregistrement (fréquence d’image) que la fréquence de lecture est égale à celle d’enregistrement ?
Par exemple si c’est en « 30 capture img/sec » il faut que ce soit en « 30 lecture IPS » dessous (il y a une capture dans cet article sur ce réglage).
Bonjour Taco, lorsque tu filmes avec Filmic pro, utilises tu le mode « Log » ou « flat », pour faciliter l’étalonnage et l’utilisation de Lut en post production ?
Bonjour,
Après divers tests, et visionnage de comparatifs, je n’utilise pas les modes « Log » et « Flat », je reste en « Naturel ».
Bonjour Taco et merci pour toutes ces explications !
J’ai un vrai souci avec la mise au point, quoi que je fasse, je ne parviens pas à obtenir le même effet que toi (net sur le sujet et flou en arrière plan). Je suis en train de réaliser des interviews pro et je ne parviens pas à avoir le sujet net et l’arrière plan flouté .. Ai-je loupé une astuce ? Merci beaucoup !
Bonjour Caroline,
Est-ce que le sujet au premier plan est proche du téléphone ? Pour avoir cet effet de profondeur, il faut que la personne soit assez proche, sinon cela peut ne pas fonctionner, il n’y aura peu de différence entre le sujet et l’arrière plan.
hey ! excellent travail !
je suis curieux de savoir quelle poignée tu as dans cette vidéo sur ton iphone !
Merci beaucoup Sarah !
Il s’agit du PolarPro LiteChaser Pro, donc je parle dans cet article : https://lesvoyagesdetaco.fr/test-polarpro-litechaser-pro/
Bonjour Taco, j’aimerais savoir y’a t’il un moyen de régler la sensibilité du microphone sur filmic pro ? si non où je peux trouver ?
Bonjour Hila,
Sous le timestamp vous avez un petit curseur blanc qui vous permet de régler la sensibilité du micro. Dîtes moi si c’est bien ce que vous cherchiez 😉
Quand est-il de la compatibilité avec un pied/stabilisateur DJI ?…
Bravo et merci pour cette vidéo claire et précise.
Bonjour Xmic,
L’application FiLMiC Pro est désormais pleinement compatible avec les stabilisateurs DJI Osmo. Il y a même une vidéo tutoriel qui explique toutes les fonctionnalités possibles : https://youtu.be/C9O1e0zpZ40
N’hésite ps si tu as d’autres questions 😉
Bonjour,
J’ai un gros souci avec Filmic pro qui me prend une place monstrueuse sur mon IPhone 11 pro. La place prise dans « Documents et données » est de 32 go !!. J’ai réinstallé l’appli et j’ai « déchargé l’app » mais rien n’y fait. J’ai supprimé toutes les vidéos mais pas de changements. Vu que je n’ai que 64 go dispo je ne peux pratiquement pas utiliser Filmic (je ne tourne qu’en 1920×1080). J’ai l’impression que Filmic stocke les vidéos quelque part mais je n’ai aucun moyen d’y accéder (Apple verrouille tout…).Est ce que quelqu’un a déjà rencontré ce problème et est ce qu’il y a une solution ? Merci. Ollivier
Bonjour Ollive,
Je n’ai pas rencontré ce soucis… c’est très étrange. Je crois que « Décharger l’app » ne supprime pas les fichiers. Quand tu es sur cet écran des réglages iPhone avec « Décharger l’app » et « Supprimer l’app », tu n’as pas dessous la liste des « Documents » avec le poids ? Car moi j’ai la liste de mes vidéos et je peux les supprimer.
Sinon dans l’application, quand tu vas dans le lecteur (en bas à droite), il n’y a aucune vidéo tout est vide ?
merci pour le tuto, je m’arrache les cheveux sur la partie fréquence d’images, je ne sais pas pourquoi les 48 50 60 et 120 sont désactivés, est-ce que j’ai loupé un truc ? auriez-vous une idée ? j’utilise l’appli sur un android oneplus 6T.
merci d’avance.
Bonjour hendrix !
Sur certains téléphones, les hautes fréquences sont bloquées quand on est en 4K (cela dépend des capacités du téléphone). Si par exemple vous passez en 1080p ou 2k, est-ce que les options 48fps et supérieures se déverrouillent ? SI c’est le cas alors cela signifie que votre téléphone ne supporte pas les autres fréquences 4K… En espérant vous avoir aidé 😉
merci pour votre réponse rapide, je filme en 1080p, c’est quand même curieux, parce qu’en natif mon téléphone filme en 1080p 60fps et aussi en 4K 60fps, je ne comprends pas pourquoi ces fréquences seraient bridées sur l’application.
J’ai regardé en parallèle des forums en anglais car cela m’intriguait (et je maitrise plus iOS que Android…). Il semblerait que OnePlus n’autorise pas actuellement l’utilisation des fréquences supérieures à 30fps aux applications tiers… c’est vraiment dommage 😔
Bonjour, j’utilise Filmic pro dans un huawei, le son est très mauvais, j’ai voulu faire des réglage audio, Filmic ne permet pas et on ne peut même pas brancher un micro extérieur. Je ne comprend rien
Merci
Bonjour Francis,
Je ne suis malheureusement pas un expert Huawei mais je vais tenter de vous renseigner. Il se peut que le son par défaut de certains téléphones soit en effet de qualité moyenne.
Si vous souhaitez brancher un micro extérieur :
– Si il est filaire, il vous faudra ensuite aller dans « Menu » > « Audio » pour changer la source du micro et choisir « Microphone extérieur ».
– Si c’est un micro Bluetooth, il vous faudra activer l’option correspondante dans ce même menu.
Bonne après-midi,
Nicolas
Bonjour où se cachent les vidéos enregistrées ? Mercu
Bonjour Belinga,
Si dans « Menu » > « Appareil », vous avez sélectionné l’option pour enregistrer directement les vidéos dans la pellicule du téléphone (ce que je ne conseille pas), alors vous les retrouverez dans l’application « Photos » par défaut du téléphone là ou vous avez vos photos et vidéos du quotidien.
Dans le cas contraire, les vidéos se « cachent » dans le lecteur, accessible en bas à droite de l’application, en cliquant sur l’icône en forme de flèche vers la droite.
N’hésitez pas si vous avez d’autres questions 😉
super boulot, merci pour cet article
hâte de lire la suite!
Merci beaucoup Arthur, la suite arrivera dans les prochains jours 😉