Vous souhaitez gagner du temps dans vos retouches de photos sur mobile ? Je vais vous expliquer comment utiliser facilement et rapidement un preset Lightroom.
Avec l’application mobile gratuite Adobe Lightroom, vous pourrez appliquer vos paramètres préférés de retouches, de luminosité, de colorimétrie… sur vos futures photos, en un instant !
Et en plus, cerise sur le gateau, je vous permet d’avoir gratuitement le preset que j’ai utilisé pour la rédaction de cet article. Sympa non ?
Lightroom mobile, l’application photo indispensable
Adobe Lightroom mobile est un éditeur de photos gratuit disponible sous Android et iOS. Il propose énormément de fonctionnalités pour sublimer vos photos prisent avec votre smartphone.
Vous allez pouvoir jouer sur la couleur, la luminosité, le contraste… Bref, une application indispensable ! Je ne vais pas rentrer dans le détail de l’utilisation de cette app ici, mais cela fera peut-être l’objet d’un futur article 😉
Adobe Lightroom – Gratuit
Disponible sous Android et iOS

Créer son propre preset Lightroom
Un des intérêts de Lightroom, c’est la création et l’utilisation de preset. Ainsi, quand vous aurez effectué une retouche qui vous plaira sur une photo, vous pourrez enregistrer les paramètres pour les réutiliser immédiatement sur une prochaine photo.
Ce sera utile si par exemple vous souhaitez créer un album de voyage avec toutes les photos dans le même style, ou fil Instagram épuré… à vous de voir les multiples possibilités !
Découvrons pas à pas comment créer et réutiliser un preset Lightroom très facilement.
1. Ouvrir une photo

Commencez par ouvrir dans Lightroom la photo que vous souhaitez retoucher, en la sélectionnant dans la bibliothèque, ou en ajoutant une à partir du bouton en bas à droite de l’application.
Si vous êtes en voyage et que vous souhaitez décharger les photos prises avec votre appareil photo, GoPro ou drone facilement sur votre iPhone, vous pouvez suivre mon tuto dédié.
Sauvegarder facilement vos photos sur votre iPhone en voyage
2. Modifier la photo

Une fois la photo ouverte, effectuez tous les réglages de couleur, lumière… que vous souhaitez. Laissez libre court à votre imagination. Certaines fonctionnalités sont réservées à la version payante de Ligthroom, mais pas de panique, vous pourrez déjà faire de belles choses avec les fonctionnalités gratuites.
3. Creer le preset

Quand votre photo est retouchée et parfaite, accédez au menu (les trois petits points), pour pouvoir créer un preset Lightroom (« paramètre prédéfini » en français). Cliquez donc sur « Créer un paramètre prédéfini ».
Vous arrivez sur un écran où vous allez pouvoir :
- Renseigner le nom de votre preset
- Eventuellement le ranger dans un dossier (par défaut il va se mettre dans le dossier « Param. préd. de l’utilis. » qui a été créé automatiquement pour accueillir vos presets)
- Choisir les paramètres que vous souhaitez sauvegarder. Vous pouvez tout cocher, mais attention car si vous avez par exemple recadré votre image, alors cela sera appliqué à vos futures photos. Il peut donc être utile de créer le preset avant d’effectuer des retouches de rognage ou rotation…
Tout est prêt ? Alors cliquez sur la coche en haut à droite. Votre premier preset Lightroom mobile est sauvegardé 💪
4. Réutiliser le preset Lightroom sur une nouvelle photo

Maintenant que votre preset est enregistrée, lorsque vous souhaitez l’utiliser sur une nouvelle photo, il vous suffit de :
- Cliquer sur le bouton « Prédéfinis » lorsque vous entrez en modification de l’image
- Aller dans le dossier contenant votre preset
- Cliquer sur votre preset
Vos paramètres sont immédiatement appliqués et votre photo retouchée 🥳
Exporter vos presets
Si vous souhaitez exporter vos presets Lightroom pour les partager sur d’autres appareils ou avec d’autres personnes, vous pouvez le faire en exportant votre photo depuis Lightroom en DNG.
Dans le menu d’export, sélectionnez « Exportez en tant que.. » puis choisissez le format DNG. Vous pourrez ensuite enregistrer le fichier pour l’envoyer, et l’ouvrir sous Lightroom mobile sur un autre appareil, en récupérant tous vos paramètres.
Entrainez-vous avec mon preset Lightroom mobile !
Vous souhaitez vous entrainer sur un preset existant ? Pas de soucis, je vous offre le preset Lightroom que j’ai utilisé pour la rédaction de cet article.
Pour le recevoir, il suffit de vous abonner juste ici à ma Newsletter. En plus du preset, vous recevrez maximum une fois par semaine des nouvelles de mon site, mes nouveaux articles et vidéos, ainsi que des infos sur mes futurs voyages.
Maintenant que vous maîtrisez les presets Lighroom, je vous propose de découvrir mes autres tutos et astuces pour iPhone, et notamment mon guide pas à pas pour filmer avec la meilleur app de capture pour réaliser de magnifiques vidéos : FiLMiC Pro.
Découvrez un autre tutoriel
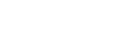


le tres gros problème est que venant du mini4pro, la carte SD ne permet pas d’importer les images dans photo sur un Ipad pro 11
D’après les forums, il semble que ce soit du au label trop long de la photo??
Cela est signalé depuis plusieurs mois mais ni Apple ni Dji ne réagisse.
Que faire?,
Hello, merci beaucoup pour ton article qui m’a été très utile.
J’aimerais savoir si tu ferais des créations de preset ? En effet, j’ai des retouches assez techniques que j’aimerais proposé mais je ne suis pas assez calée.
J’aimerais faire appel à quelqu’un de plus à l’aise pour m’aider. Serait-il possible tu penses ?
Salut, merci pour ton commentaire.
Pour le moment je ne propose pas de pack de presets. Il est possible que je propose dans les prochaines semaines des tutos de retouche d’images car j’ai plusieurs demandes, mais je ne propose pas de coaching individuel.
Bonjour, je découvre tout juste ton site. Vraiment très intéressant!! Bravo!! Et merci de partager ta passion 🙂
Merci beaucoup Aïda ton sympathique commentaire me motive à continuer 🙂
Merci pour les conseils, c’est vraiment pratique !
Penses-tu pouvoir nous partager tes presets ? Merci
Avec plaisir Karto356. Pour les presets je n’ai pas encore prévu de les partager, pour le moment je les garde pour moi 🙈
Mais si il y a beaucoup de demandes je verrai pour les partager ou donner des conseils pour que vous en réalisiez vous même des sympas